- 使用RAND()函数:RAND()函数生成大于等于0且小于1的随机数。通过对其进行简单的运算,可以生成任意范围内的随机数。例如,要生成0到100之间的随机数,可以使用公式:=RAND()*100。要生成20到80之间的随机数,可以使用公式:=RAND()*60+20。请注意,每次打开或编辑工作簿时,RAND()函数会重新计算,如果要固定生成的随机数,可以将其复制并粘贴为值。
- 使用RANDBETWEEN(bottom, top)函数:RANDBETWEEN(bottom, top)函数直接生成指定范围内的随机整数,包括最小值和最大值。例如,要生成1到10之间的随机整数,可以使用公式:=RANDBETWEEN(1, 10)。与RAND()函数一样,RANDBETWEEN()函数也会随着工作簿的打开或编辑而重新计算,因此需要将其复制并粘贴为值来固定随机数。
- 使用RANDARRAY([rows], [columns], [min], [max], [whole_number])函数:RANDARRAY()函数一次性生成多个随机数,并返回一个数组。可以指定数组的行数和列数,以及随机数的最小值和最大值。例如,要生成一个3行4列的数组,其中每个元素都是0到100之间的随机整数,可以使用公式:=RANDARRAY(3, 4, 0, 100, TRUE)。请注意,这个函数只适用于Excel 365版本,并且会随着工作簿的变化而重新计算。
- 使用INDEX函数和ROW函数:如果要生成一组不重复的随机数,可以使用INDEX函数和ROW函数的组合。首先在一个辅助列中填入要生成的随机数的范围,然后使用INDEX函数和ROW函数来获取这些随机数。例如,要生成1到10之间的不重复随机整数,可以使用公式:=INDEX($A1:A$10, ROW(A1), 1)。将公式拖动到相应的单元格,然后将结果复制并粘贴为值来固定结果。
- 使用VLOOKUP函数和RAND函数:另一种生成不重复随机数的方法是使用VLOOKUP函数和RAND函数的组合。首先创建一个辅助区域,其中一列填入0到1之间的随机小数(使用RAND()函数),另一列填入要生成的随机数的范围。然后使用VLOOKUP函数来查找与随机小数匹配的随机数。例如,要生成1到10之间的不重复随机整数,可以使用公式:=VLOOKUP(RAND(), $A1:B$10, 2, FALSE)。将公式拖动到相应的单元格,并将辅助区域按照随机小数升序排序。最后将结果复制并粘贴为值来固定结果。
Excel随机数生成方法及公式大全 - 果核剥壳
•
教程
赞 (0)
如何正确格式化U盘并保证数据安全
上一篇
2023年8月30日 上午11:15
如何使用systemctl命令管理Linux系统中的服务
下一篇
2023年8月30日 上午11:18

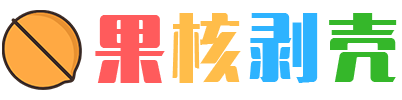
 微信扫一扫
微信扫一扫 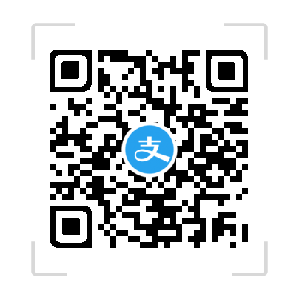 支付宝扫一扫
支付宝扫一扫