对于许多网友来说,使用Photoshop进行图片裁剪可能是一项挑战。当处理一些构图效果不理想的照片时,我们需要重新构图以使画面中的场景或主体更加突出,从而展现构图完美的画面效果。幸运的是,Photoshop工具箱中的“裁剪工具”可以帮助我们快速对照片的构图进行调整,裁剪掉照片中多余的图像,达到对照片的构图进行重新定义的目标。今天,我们将分享一个详细的Photoshop裁剪图片的图文教程,希望能够帮助到有需要的网友们。
首先,点击工具栏中的裁剪工具。然后,点击裁剪工具后,图像的周围便会出现一个裁剪框。通过调整裁剪框的大小,我们可以确定要保留和被裁剪的图像区域。
在调整裁剪框大小时,我们提供了两种方法:自由拖动和等比例拖动。自由拖动是指鼠标指针放在裁剪框任意一个边角上,按住向里拖动,就可以调整裁剪框的大小。但这种方法的缺点是,只有被拖动边角和相邻两角会一起被拖动,而对角固定不动。等比例拖动则是按住alt或option键,再将指针放在裁剪框任意一个边角上,按住向里拖动,此时整个裁剪框的四个角会同步等比例变化。
在完成裁剪后,我们可以看到图像预览功能已经帮助我们评估了裁剪后的效果。在这个预览中,被裁剪掉的图像区域被覆盖了一层灰色阴影。此外,我们还需要注意一个重要的选项:“删除已裁剪像素”。这个选项的功能是用来确定是否删除还是保留裁剪框外的图像。默认情况下,这个选项是被选中的,但我们通常会取消选中。如果这个选项被默认选中的话,当我们完成裁剪并进行图像保存后,裁剪框外的图像会被永久删除,且不可恢复。但如果取消默认选中的话,我们就可以随时恢复被裁剪掉的图像,可以随时反复编辑。
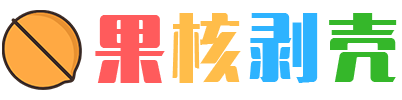
 微信扫一扫
微信扫一扫 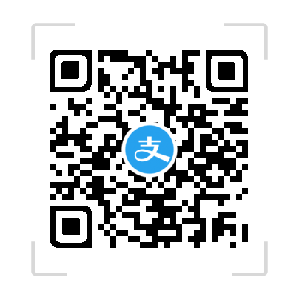 支付宝扫一扫
支付宝扫一扫 