检查hosts文件是否真的丢失
在解决hosts文件丢失的问题之前,我们需要先确认hosts文件是否真的丢失,以下是检查hosts文件是否丢失的方法:
1、按下Win + R键,打开“运行”对话框,输入“notepad C:\Windows\System32\drivers\etc\hosts”,然后点击“确定”。
2、如果弹出了一个记事本窗口,并且窗口中没有任何内容,那么说明hosts文件确实丢失了,如果窗口中有内容,那么说明hosts文件还在,可能是被隐藏或者被修改了。

找回丢失的hosts文件
如果确认hosts文件丢失了,我们可以按照以下步骤找回丢失的hosts文件:
1、按下Win + R键,打开“运行”对话框,输入“notepad C:\Windows\System32drivers\etc\hosts”,然后点击“确定”。
2、在记事本窗口中,点击“文件”菜单,选择“另存为”。

3、在弹出的“另存为”对话框中,将文件名设置为“hosts”,然后将保存位置设置为“C:\Windows\System32\drivers\etc”。
4、点击“保存”按钮,这样就将一个新的空hosts文件保存到了指定的位置。
恢复hosts文件的内容
找回丢失的hosts文件后,我们需要恢复其内容,以下是恢复hosts文件内容的方法:
1、在网上搜索“hosts文件样本”,找到一个可用的hosts文件样本。
2、将下载好的hosts文件样本用记事本打开。
3、将hosts文件样本中的内容复制到刚刚创建的空hosts文件中。
4、保存并关闭记事本窗口。
设置hosts文件为只读属性
为了防止hosts文件再次丢失或被修改,我们需要将其设置为只读属性,以下是设置hosts文件为只读属性的方法:
1、按下Win + E键,打开资源管理器。
2、在资源管理器中,找到并右键点击“此电脑”,选择“管理”。
3、在计算机管理窗口中,点击左侧的“系统工具”,然后选择“设备管理器”。
4、在设备管理器窗口中,展开“系统设备”,找到并右键点击“TCP/IP设置适配器”,选择“属性”。
5、在TCP/IP设置适配器属性窗口中,切换到“驱动程序”选项卡,点击“详细信息”。
6、在驱动程序详细信息窗口中,找到并记下与您的网络适配器相关的PID值(通常是一串数字)。
7、返回到计算机管理窗口,点击左侧的“任务计划程序”,然后选择“任务计划程序库”。
8、在任务计划程序库窗口中,找到并右键点击“Microsoft”,选择“属性”。
9、在Microsoft属性窗口中,切换到“触发器”选项卡,找到与您的PID值相关的任务计划程序(通常包含您的PID值),然后将其删除。
10、重启计算机。
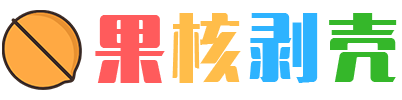
 微信扫一扫
微信扫一扫 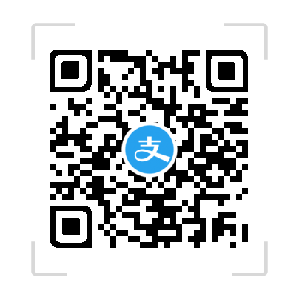 支付宝扫一扫
支付宝扫一扫 
评论列表(1条)
今天看到教程发现路径少了一“\”,应该是C:\Windows\System32\drivers\etc\hosts