检查网络连接
我们需要检查电脑的网络连接是否正常,你可以通过以下步骤来检查:
1、点击屏幕右下角的网络图标,选择“打开网络和Internet设置”。
2、在打开的窗口中,选择“更改适配器选项”。
3、在适配器列表中,右键点击你的网络连接(以太网或者无线网络),选择“状态”。
4、在新打开的窗口中,点击“详细信息”,查看网络连接的详细信息,如果你看到IPv4地址和子网掩码,那么你的网络连接应该是正常的。
如果网络连接正常,但是仍然无法找到网络路径,那么可能是其他原因引起的。
检查防火墙设置
Windows 11的防火墙可能会阻止某些网络连接,你可以按照以下步骤来检查和修改防火墙设置:
1、点击屏幕右下角的网络图标,选择“打开网络和Internet设置”。
2、在打开的窗口中,选择“高级网络设置”。
3、在新的窗口中,选择“Windows防火墙”。
4、在左侧的菜单中,选择“入站规则”。
5、在右侧的规则列表中,查找是否有阻止你访问网络路径的规则,如果有,你需要修改或删除这些规则。
检查共享文件夹权限
如果你正在尝试访问一个共享文件夹,但是无法找到网络路径,那么可能是共享文件夹的权限设置问题,你可以通过以下步骤来检查和修改共享文件夹的权限:
1、在文件资源管理器中,输入共享文件夹的地址。
2、在打开的窗口中,点击“属性”按钮。
3、在新的窗口中,选择“共享”选项卡。
4、在共享选项卡中,点击“高级共享”。
5、在新的窗口中,取消勾选“权限”,然后点击“确定”。
6、重新打开共享文件夹的属性窗口,点击“添加”按钮,然后输入你想要共享的用户的名称。
7、在新打开的窗口中,选择用户的权限级别,然后点击“确定”。
8、点击“关闭”按钮,然后重新尝试访问共享文件夹。
使用命令提示符
如果以上方法都无法解决问题,你可以尝试使用命令提示符来解决这个问题,你可以在命令提示符中输入以下命令:
net use * /delete /y
net use Z: \\computername\sharefoldername /user:username password
在这个命令中,Z:是你想要分配给共享文件夹的盘符,computername是共享文件夹所在的计算机的名称,sharefoldername是共享文件夹的名称,username是你在共享文件夹中使用的用户名,password是该用户的密码。
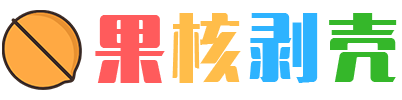
 微信扫一扫
微信扫一扫 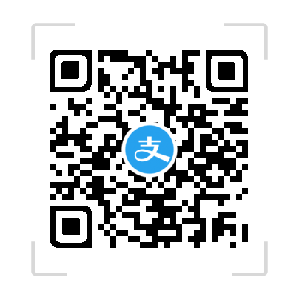 支付宝扫一扫
支付宝扫一扫 