1. 检查显卡驱动程序
你需要检查你的显卡驱动程序是否是最新的,显卡驱动程序是电脑与显卡进行通信的重要桥梁,如果驱动程序过时或者不兼容,可能会导致亮度调节功能无法正常工作。
你可以通过以下步骤来检查和更新显卡驱动程序:
打开“设备管理器”,你可以通过在开始菜单中搜索“设备管理器”来找到它。
在设备管理器中,找到并展开“显示适配器”。
右键点击你的显卡,然后选择“更新驱动程序”。
在弹出的窗口中,选择“自动搜索更新的驱动程序”。
2. 检查电源选项
如果显卡驱动程序没有问题,那么你需要检查你的电源选项,在Windows 11中,电源选项可以影响电脑的性能和电池寿命,包括屏幕亮度。
你可以通过以下步骤来检查和调整电源选项:
右键点击任务栏的电池图标,然后选择“电源选项”。
在电源选项窗口中,你可以看到一个亮度滑块,你可以通过滑动这个滑块来调整屏幕亮度。
确保“更改计划设置”中的“使计算机进入睡眠状态”设置为“永不”,这样你的电脑就不会在你不注意的时候降低屏幕亮度。
3. 检查系统设置
如果以上两个方法都无法解决问题,那么你可能需要检查你的系统设置,在Windows 11中,有一些系统设置可能会影响屏幕亮度。
你可以通过以下步骤来检查和调整系统设置:
打开“设置”,你可以通过在开始菜单中搜索“设置”来找到它。
在设置中,找到并点击“系统”。
在系统设置中,找到并点击“显示”。
在显示设置中,你可以看到一个亮度滑块,你可以通过滑动这个滑块来调整屏幕亮度。
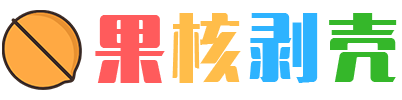
 微信扫一扫
微信扫一扫 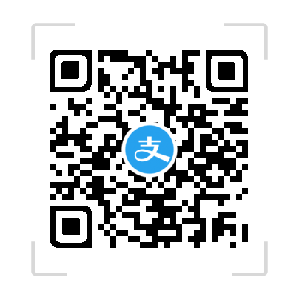 支付宝扫一扫
支付宝扫一扫 