原文:酷安用户 @干货辉辉
果核剥壳有删减
————————————————————
本期为大家继续介绍如何用U盘装系统。
本文内容包括以下几个方面:
1.简介legacy与uefi两种引导方式的区别
2.简介MBR与GPT硬盘格式区别
3.安装win10系统
干货满满,让我们依次展开。
你可能会疑惑,直接介绍如何安装系统就行,为什么还要介绍硬盘格式和引导方式,殊不知,这两样既会影响新系统的运行速度和兼容性,并且一旦对应错误会造成无法启动甚至安装失败。
(一)介绍legacy引导与UEFI引导的区别
Legacy引导是传统BIOS 启动方式,支持MBR格式硬盘和GPT格式硬盘,引导文件与系统文件在同一分区下,对系统和某些软件的兼容性更好,支持32位和64位的系统。
UEFI引导是新式BIOS启动方式 ,将来有代替legacy启动方式的趋势,支持GPT(即GUID)格式硬盘,引导文件与系统文件不在同一分区下,简化启动过程,启动更迅速,仅支持64位系统
(二)简介MBR与GPT硬盘格式区别
MBR格式最大支持2.2TB磁盘,只支持最多4个主分区——想要更多分区则创建为逻辑分区,安装的系统引导方式为legacy。
GPT(又称GUID)硬盘可管理硬盘大小达到了18EB(1EB=1024PB=1,048,576TB) ,理论上支持无限个主分区,安装的系统引导方式为legcy和uefi。

接下来进入正题,如何用U盘装系统呢?(本次演示的pe为微pe系统,安装系统为win10)
首先进入pe系统(PE即看似与普通电脑系统无异,其实进行了大量精简和阉割,只保留最基础功能,然后集成上许多装机工具的系统)

1. 找到系统镜像文件,右击,选择加载到虚拟磁盘


2. 这时候就会发现我的电脑下多出来一个分区,即为我们刚才虚拟的那个磁盘。

3. 回到PE的桌面,打开Windows安装器(原名winNTsetup)
果核剥壳提供最新版下载:点击进入

4.首先选择包含Windows安装文件的文件夹,Windows安装文件为install.wim文件,位于我们刚才虚拟的那个磁盘(即H盘)的sources文件夹目录下,找到wim文件。

5.选择引导驱动器和安装磁盘位置:上文讲到legacy引导方式安装分区和引导分区在为同一个,所以如果想legacy引导(多半为xp,win7等较老的系统使用)用我们把第二步和第三步选择同一个分区下,且那个分区必须为主分区(电脑开机检测并启动主分区内的系统)。uefi引导(多用于win8、win8.1、win10等新系统使用)安装分区和引导分区不在同一个分区,所以引导驱动器选择格式为GPT格式的磁盘下FAT格式的分区,安装磁盘位置选择任意一个NTFS格式的主分区。

6.对于win7,多半选择旗舰版,对于win8和win10,多半选择专业版,这样可以最大程度上安装系统功能,然后点击开始安装即可,在弹出对话框确认无误后点击确定开始安装,安装完成后提示重启,重启pe系统后选择从本地硬盘启动即可进入系统安装步骤

7.重启后进入可视化安装步骤,与普通软件安装过程差别不大,一步步选择下一步就好,进入桌面后,一个完美的系统就安装好了。
————————————————————
此为正版windows镜像安装步骤,原版系统乐从各大下载站或者微软官网获取,个人习惯去MSDN下载(新手不能发布链接,大家去百度:MSDN,我告诉你 就可以搜到)

果核剥壳提供系统下载:
对于PE装机盘制作方法,可参照各大装机盘官网帮助文件,后续可以专门做一期更新。
装win系统有很多方式和工具,我只是介绍我最常用的一种,后续更新其他方法。
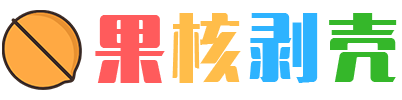
 微信扫一扫
微信扫一扫 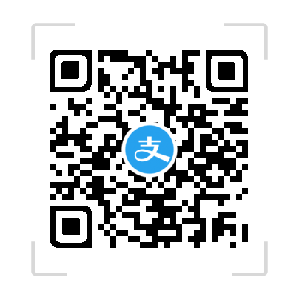 支付宝扫一扫
支付宝扫一扫 
评论列表(8条)
https://www.wepe.com.cn/ubook/ 微PE的教程
话说WePE做了一个使用说明书网页可以参考一下
感谢了,学习了,比较简单易操作
linux 系统是最棒的
PE桌面的CGI备份还原来装系统多方便呢,选择镜像确认就行了何必脱裤子放屁用啥虚拟光驱
所以我想问的是,图中没看到你有新建一个z分区,也能这样操作?难道ntsetup会安装的时候自动割出一个z区出来?
第一张图水印遮挡了文字- -
uefi支持win7以后所有格式哦。